日々の作業に活躍しているLoupedeck CT。タッチパネルやダイヤル、ホイールに好きなショートカットや機能を追加してカスタマイズできる便利な一品です。
そんなLoupedeck CTでの活用例を紹介します。
筆者が設定しているタッチパネル全6ページ
1ページ目 メインパネル
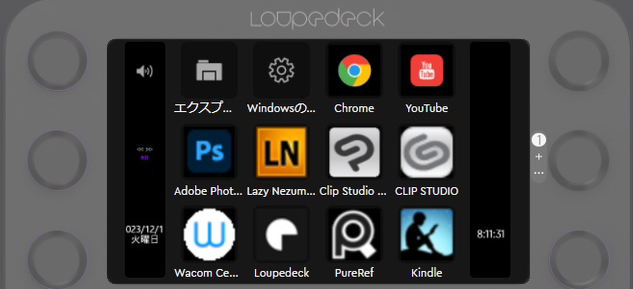
メインパネルには頻繁に使うアプリにしています。
よく使うフォルダやWindowsの設定アプリ、Youtubeやkindleなどのアプリケーションを入れています。
2ページ目 アプリ一覧
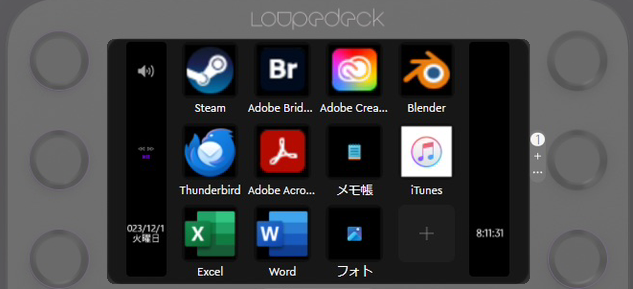
こちらも時々使う事があるアプリをまとめました。最近Blenderも初めて3Dモデリングも少しずつ勉強しています。
thunderbirdでメール整理したり、Excel・Wordも時々文章を開くとき用に入れました。
3ページ目 お気に入りページ①
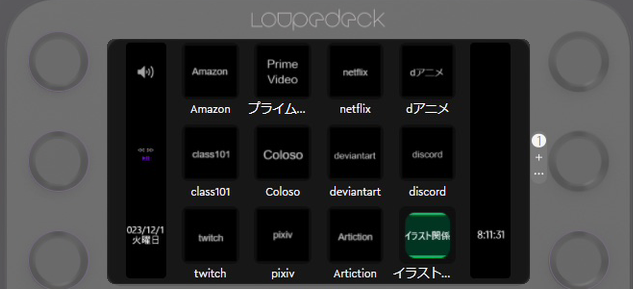
ブラウザでよく見るお気に入りのページを入れています。
お気に入りをたくさん登録するとお気に入りバーが隠れてしまい「何をブックマークしたのかわからなくなる」ということが結構あります。
しかしLoupedeck CTのタッチパネルをスライドすればパッと見られるので非常にわかりやすくなりました。
4ページ目 お気に入りページ②
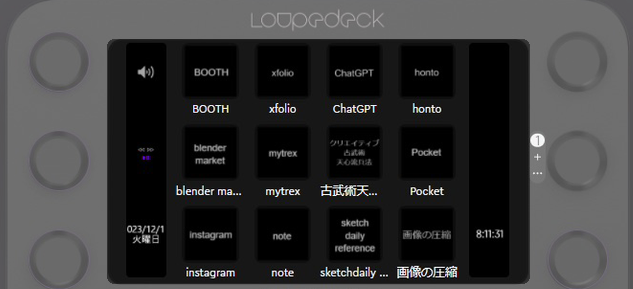
こちらはBOOTHやhontoなど通販ページをまとめています。
devainartやArtictionなど海外のイラストサイトもLoupedeck CTで登録しているので、海外のイラストが見たい!と思った時にすぐ表示させることができます。
5ページ目 電源メニュー
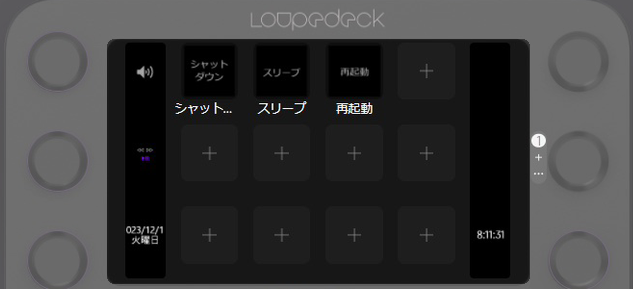
こちらはBATファイルでボタンを作り、Loupedeck CT側でボタンを登録してワンタップでシャットダウン・再起動・スリープを行います。
これで出かけるとき、すぐにPCを終了させることができるので地味に便利です。
他にもLoupedeck CTで設定していること
任意のフォルダを開く
PCのフォルダにスクショを格納して読み込んだりすることが頻繁にあるので、ボタン一つでフォルダを開くようにしています。
実行のコマンドにフォルダのアドレスを入力すれば、任意のフォルダを開くことができます。
マウスの代替
Loupedeck CTにはマウスのコマンドも登録されています。
ツマミやダイヤルにマウスのホイールを登録してマウス替わりにすることもできます。
パスワードをワンタップで入力
Loupedeck CTにはテキスト入力も設定できるので、あらかじめパスワードをボタンに設定しておけばログインする時に一発でできるようになります。
タッチパネルで時間の表示
Loupedeck CTはデフォルトで真ん中の大きなホイールにアナログ時計が設定されていますが、タッチパネルの方に日付と時間を表示させることもできます。
タスクバーに時計が表示されていると、時間や曜日が気になって作業に集中できない…ということがありまして、Loupedeck CT側に日付と時間を表示させれば時計をチラチラ見なくて済むのので集中力がアップしました。
Loupedeck CTでのタッチパネルの設定は奥が深い
現在筆者が設定しているLoupedeck CTのざっくりとした内容をご紹介しましたが、他にもアプリアイコン登録やワークスペースの設定でタッチパネルの階層化などLoupedeck CTはかなり奥が深いです。
そして使いこなせば使いこなすほど、他の左手デバイスには類を見ない万能さを実感できます。
他にも紹介したいことがありますが、すごい情報量になってしまう。
最後までお読みいただきありがとうございます。
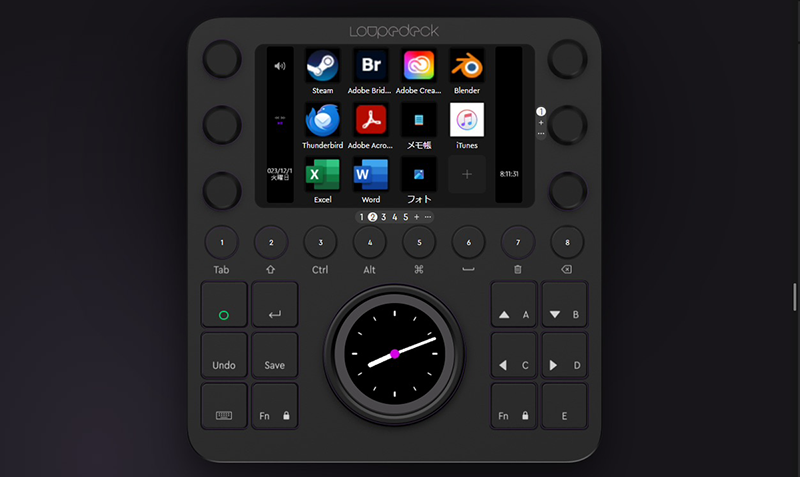

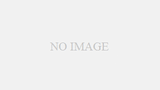
コメント